Windows 8 has been in demand for some time now and it is still seeing its spread all over. Users may have already seen many differences in Windows 8 as compared to the early versions. As a matter of fact, Windows 8 has seen the greatest amount of changes since the updating of Windows 3.1 to Windows 95.
Many variations such as, the exemption of the Start button and the inclusion of the metro style Start screen with novel interface conventions have been topics of discussion. Even proficient Windows users have been a little lost due to Windows 8 innovative and different features.
Nonetheless, we are here to help you in every possible way to get acquainted and used to with the basic as well as advanced features of Windows 8. So, let’s proceed further to unveil the usage of Windows 8.
Learning Basic Navigation
[Recommended Reading : How To Operate Windows 8 – Part 1]
As a beginner, it is always important to learn the basics of any subject and similar is the scenario with Windows 8. If you are just starting with Windows 8, learning basics of the operating system is mandatory for you, since you should know how to perform basic operation first. If you are a proficient Windows 8 user, this section is not going to prove futile for you too because you can polish your basics and then move to the advanced features.
In this section, you will learn how to work with lock screen and start screen with Windows 8. Then, you will learn how to use charms in Windows 8. Finally, you will learn how to shutdown Windows 8.
- How to use Lock Screen in Windows 8: Security of a user account in nothing new if you have been dealing with Windows. However Windows 8 makes it a little interesting with its screen lock feature.
- How to use Start Screen in Windows 8: Now, you have to tap your way across the metro style start screen that shows you pretty and dynamic tiles of apps running in your system.
- How to use Charm in Windows 8: Windows 8 allows you to work with control panel, settings, and devices through charms. At the bottom-right corner of screen just hover your mouse to access the charms menu.
- How to Shutdown Windows 8: Shutting down your operating system in nothing new but still in Windows 8 you get to do it a slightly different manner.
Exploring Windows 8 Interface
[Recommended Reading : How To Operate Windows 8 – Part 2]
After learning the basic operations, it’s time to explore and understand Windows 8 interface into a little more detail. As a user, you may have to make many variations in terms of settings, changing account picture, accessing quick access menu, and working with apps. The more you explore your operating system, the more you get comfortable using it.
In this section, you will learn how to change your account picture in Windows 8 and how to remove apps in Windows 8. Then, you will learn how to bring back the metro interface in Windows 8 and how to work with Internet Explorer in Windows 8. Finally, you will learn how to use quick access menu in Windows 8.
- How to change account picture in Windows 8: If you want to change your account picture in Windows 8, go ahead and do it with the Change account picture feature.
- How to remove apps in Windows 8: If you want to get rid of a specific app in your system, you can do it by right-clicking on the app and un-pinning it.
- How to bring back the metro interface in Windows 8: You might want to login as administrator and install some new apps and softwares. Now, go ahead and do it in Windows 8.
- How to operate Internet Explorer in Windows 8: Windows 8 gives you the opportunity to work with Internet Explorer in a better and interesting way.
- How to use quick access menu in Windows 8: Get access to control panel, search box, and device manager via quick access menu.
Getting into the detailed insights of Windows 8
[Recommended Reading : How To Operate Windows 8 – Part 3]
Once you have explored and worked with the interface, you become ready to deal with the intricacies of the operating system. You can now work manage app and see their memory space take-up, and you can work with specific apps such as, the People app. You can also maintain the security of your operating system.
In this section, you will learn:
- How to use Task Manager in Windows 8: If you are bothered about the consumption of memory space by different apps, you can pacify yourselves by working with the Task Manager.
- How to manage files and folders in Windows 8: Windows 8 allows you to manage your files and folders efficiently by using the file explorer, which is an upgraded version of the Windows explorer in earlier versions.
- How to use the People app in Windows 8: In case you are missing hanging out with your peers and closed ones, you can certainly get in touch with them online with the People app in Windows 8.
- How to maintain security in Windows 8: As a windows user, it is always fair to worry about the security of your operating system. Now, you can keep the security intact with the User Account Control, Windows Defender, and Windows Firewall in Windows 8.
Becoming Advanced with Windows 8
[Recommended Reading : How To Operate Windows 8 – Part 4]
Now is the time to perform operations and doing things not done earlier or maybe we call it the advanced usage in Windows 8. You can ease out the process by learning various shortcuts to open windows, and dialog boxes. You can also manage two apps side by side. In addition, you can set an amusing picture password and you can get in touch with other useful apps in Windows 8.
In this section, you will learn:
- How to use keyboard shortcuts in Windows 8: Now press a specific key combination to open windows desktop, charms interface, and apps.
- How to run two app simultaneously in Windows 8: Windows 8 enables you to pin two apps side by side and work with them simultaneously.
- How to set a picture password in Windows 8: Windows 8 allows you to set a new type of password, that is, the picture password.
- How to use different apps in Windows 8: Now connect better, read better, save better, and store better with the People, Reader, SkyDrive, and Store apps respectively.
Working with Additional Options
[Recommended Reading : How To Operate Windows 8 – Part 5]
Now, up until this point, you have already learned pretty much every essential thing. However, you can make things even better by going with some additional features. You can install multiple apps keeping the security intact; you can add users and change settings. You can also make the classic Start button appear in Windows 8.
In this section, you will learn:
- How to install various apps with security in Windows 8: Windows 8 allows you to install multiple apps with full-fledged security.
- How to add users and change settings in Windows 8: Now, add as many users as you want to and change the settings as per your requirements.
- How to bring back Start button in Windows 8: If you have been missing the classic Start button for start menu in this version, you can bring the Start button back with ClassicShell utility.
The important features (basic and advanced) have been covered in this series keeping it simple as well as informative. Nonetheless, you can add more utility for your own benefits in future, once you become a pro with Windows 8.

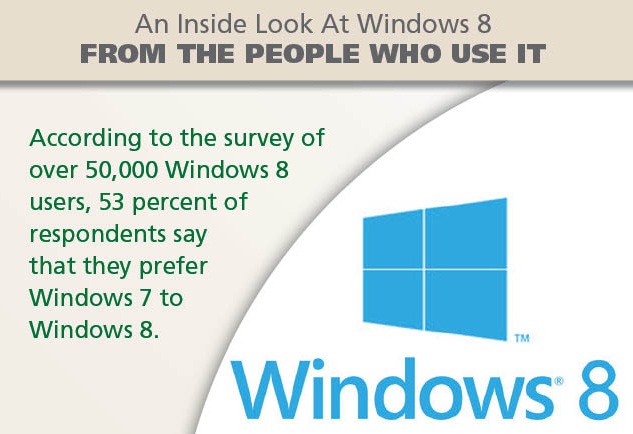




Add Comment