Google’s new social networking Site known as Google+ is already a rage in the market. Using this site one can create a circle of friends and you can choose to hang out with them on Google+. ” Google+ Hangout” is basically an option which allows you IM chat, video chat, etc. You can also watch You tube videos together, and do much more.
- Start the Home screen of Google+. You will see your friend’s activity stream. In the right sidebar, you can see the Hangouts option. Click on the option “Start a hangout” button.

- A window will show you the pop up, asking you to check your video camera and microphone. It will also have an option where you can add more people in a specific circle named “Add more people”.
Google+ also have feature which can automatically inserts all the people you have placed into a circle in the specific field, but have the option of “x” next to “Your circles” which will avoid inviting all the people to hang out.
- As you have clicked “Add more people,” a drop-down menu will pop up which will help you to select from your specific circle to add.

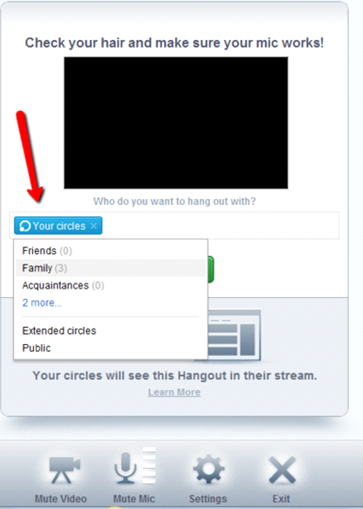
Click the option “Hang out” to confirm your invitations. A window will pop up to everyone in the circle and you all can start using the available features in the bottom toolbar.
- Click on “Invite” button for inviting more people in hangout. Leftmost button in the toolbar is Invite. Click the “add” link for selecting circles to add to room or to select specific people.

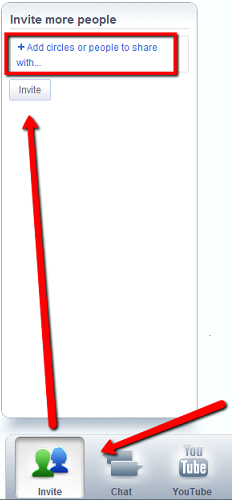
- Click the “Chat” option for messaging everyone in the hangout. The second button from the left on toolbar is “Chat”.
Write the text in the box and click the “Enter” key from your keyboard to send which will show to everyone in the hangout. It will come like a messaging thread format.


- Click the “YouTube” option to watch you tube videos with everyone in the room. Third button from the left on toolbar is “You tube”.

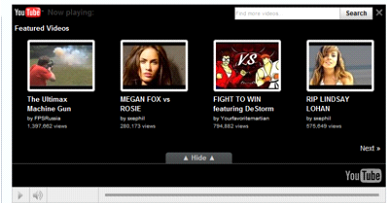
- Press the fourth icon from the right to mute your video. After pressing this option the camera gets blacks out and no one can see you in the room.


- Press the third icon from the right to mute your microphone. After pressing this option when you speak anything, no one in the room will be able to hear you.


- Choose the second option or icon from the right to change the microphone cum sound setting or your camera. A pop-up window will show over other things in the room and then you can adjust your options as per your convenience.

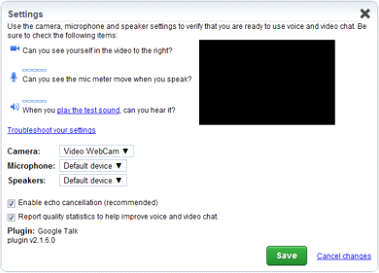
- Once you finished with hangout, you can use rightmost icon to press exit.
Hangouts with Extras
- Still want to pull out more from Google, click ‘Try hangout with Extras’. This is limited time feature.
- You can enter into ‘green room’ via ‘Try Hangout with Exras’. Here you can check microphone and choose your username.

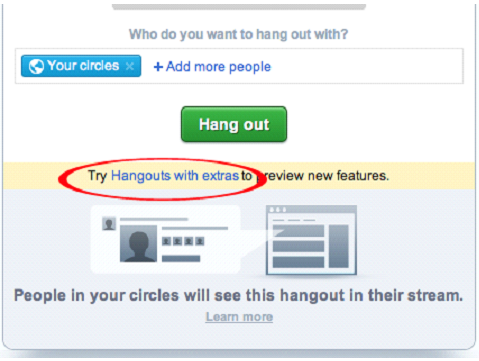
- Choose a hangout name. Once you’ve clicked “Try Hangouts with Extras” you’ll be redirected to the “green room.” Here you will be able to check your microphone, fix your hair and you name your hangout. Make sure to give a unique name, otherwise you can accidentally join someone other’s hangout! Then, select the people you want to invite. You can invite just one or two people by typing the desired name or an entire circle or selecting from the drop down list.


- Click “Start Hangout.” Remember that this is a public hangout—anyone with the URL can join.
With this, Google + is collaborated with documents. You can keep following up with your friends while working on Google docs.
This is the most of Google +. Stay tuned with us for new updates.



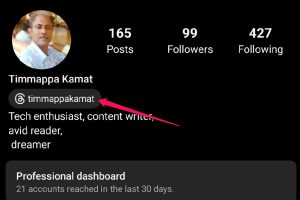


Google+ hangouts is the great fun. I love it. good to read step by step guide.