Welcome to the fifth post in the series “Guide on how to operate Windows 8” where we are exploring Windows 8 features both basic and advanced. We are toward the end of the series and this is the final post where we are going to cover some other important features.
[Recommended Reading – 1st Part on How To Operate Windows 8]
[Recommended Reading – 2nd Part on How To Operate Windows 8]
[Recommended Reading – 3rd Part on How To Operate Windows 8]
[Recommended Reading – 4th Part on How To Operate Windows 8]
In this post we will discuss the following topics
- How to install various apps with security in Windows 8
- How to add users and change settings in Windows 8
- How to bring back Start button in Windows 8
How to install various apps with security in Windows 8
Windows 8 is an operating system, which lets you install anything in it; provided, it is digitally signed. This means that users can install virtually anything in their Windows 8 operating system but only from authentic or approved sources. The approved source for the operating system is apparently the Windows store from where users can download and install different apps.
However, users can configure the system to run any app from any source, if they consider that app is a trusted one and they think it is entirely safe.
Perform the following steps to configure Windows 8 as per your requirements:
1. Open the Registry Editor window by pressing windows button+R and typing REGEDIT.
The Registry Editor window appears, as shown in figure below:
2. Find the location HKEY_LOCAL_MACHINE\Software\Policies\Microsoft\Windows\Appx\AllowAllTrustedApps in the window from the left pane and set the value of the key to 1.
After you set the value to 1, the system is configured to run any app you want to install in it.
Now, let’s learn how to add users and change settings.
How to add users and change settings in Windows 8
Windows 8 allows you to make changes to its interface and the settings in two ways. One is through the classic control panel and the other is through the full-screen interface of PC settings accessible through the Settings charm.
Select Change PC settings option to get the basic personalization and additional user settings in Windows 8.
The PC settings Interface opens, which allows you to change settings for users, Microsoft account, Media sharing, personalizing Windows Interface, and others.
Perform the following steps to add users from PC settings:
1. Click the Add a user + button from the Other users category, as shown in figure below:
The Add a user interface appears.
2. Enter the email Id with which you want to sign in into your Windows account and then enter the password to set your account.
After doing all this, your user account is created, as shown below:
3. Click the Finish button to complete the process and your user account is created.
Now, let’s learn how to bring back the classic Start button.
How to bring back Start button in Windows 8:
If you’re one of those who have missed their classic Start button in their previous versions of Windows or even uninstalled or ripped off Windows 8 from their PCs because of the missing Start button; you couldn’t be happier to see that there are several free software utilities to bring back the Start button. A good example is ClassicShell, which is a freeware and allows you to skip through the metro screen in Windows 8.
After installing ClassicShell in your system, you will notice that the Start button appears in Windows 8, as shown below:
With ClassicShell, you can customize the Start menu, set various controls, change skins, set sounds, change the language, and set the menu look as per your requirements. You can configure it as per your requirements and then utilize the Start button and Start menu as the metro screen never existed.
Finally, we have arrived at the end point of our Windows 8 guide series posts. Please note that we have tried to cover a few basic as well as advanced features and utilities in Windows 8.
However, there are several other features also, which can be used for our benefits. In addition, you can leave your queries, if any, in comments about steps or a certain procedure and they will be solved immediately.



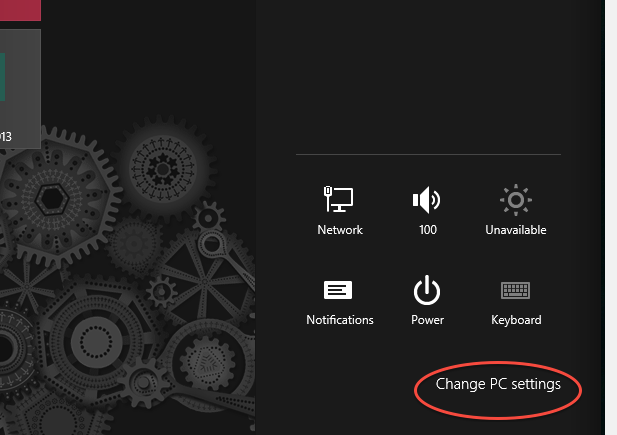
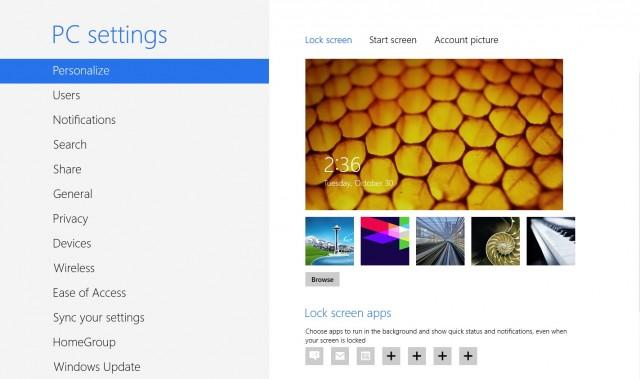

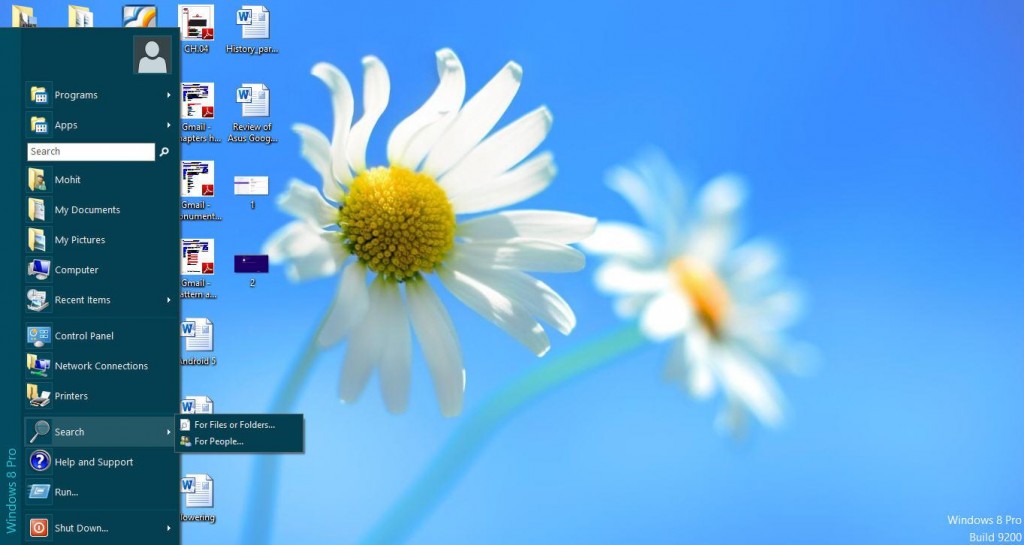



Hi Zainil !!! the tutorial your provided in a series is great. The new users who are less experienced in operating a new OS will definitely get benefits from this series of post.

The SEO Series is also good written by Atish.
Thanks for the useful informations
Ravi Verma recently posted…Why the best Processor is needed in the Gaming ?
Hi Ravi,
I am glad that you liked the series of the posts! 🙂 Hope it helps you while using Windows 8! 🙂
Nice and clear tutorial Zainil
Am still in Windows 7, looking to switch over to Windows 8.
Hope this post would help as a reference in future 🙂
Thanks for sharing it!

Nirmala recently posted…What is LinkedIn and how to use it effectively?
Hello Nirmala!
Thanks for the appreciations! 🙂
Between good to hear that you are still using Windows 7! 😀 I switched back from Windows 8 to Windows 7! 😛 Many softwares are not yet compatible with Windows 8; also I found that Windows 8 is more user friendly for touchscreens and not for the laptops/desktops; I found Windows 7 far more better than Windows 8 while using on my laptop! 🙂
I’m using windows 7 which came with my dell laptop pre installed. By looking at various posts and reviews there is no urgency to shift from win 8 as win7 is fine!

Rama recently posted…Top 5 Smart Phones Under 7000 INR
Hello zainil i am using windows 8 But Was Elleborated So Much Deeply Thatks

For Quick And Handy Tutorial Gonna Try Them Ver Soon
Abhinav recently posted…Pro. Tips For Optimizing & Improving Your Website Load Time