So you’ve locked yourself out of your computer? It’s a frightening time, but don’t worry – we can help you out. There are ways to get back into your computer, and regain access to all of your important files, and pictures. Within this article we’ll discuss how you can use iSeePassword Windows Password Rescuer to get back into your computer. If you aren’t on Windows 10 yet, don’t worry – this process works for Windows 10, Windows 8.1, Windows 8, Windows 7, Windows Vista, Windows XP, and Windows Server 2012, 2011, 2008, 2003 and 2000.
You can follow this steps below to reset Windows 10 password without disk.
Step 1: Firstly, you need to buy a copy of the software. It is created by iSeePassword and can be bought from their website. At the time of writing, the personal edition of Windows Password Recovery is under $18. There is also a free trial, if you would prefer to take that route.
Step 2: Once you’ve installed the software we mentioned above, you need to run the software. This can be done from the start menu, through Cortana or by double-clicking the icon on your desktop. You will need to have access to another computer in order to run the software, and create a bootable flash drive.
Step 3: Once you have booted up the software, simply click “USB Device” or “CD/DVD” – depending on what media you will be using. You then need to insert your blank media, and select it from the drop-down list. After that, simply click “begin burning.” This may take a few minutes depending on the speed of your computer. The program is writing a bootable program to the USB Device or CD/DVD, which you will boot from on your locked computer. This will then be able to unlock your Windows computer, so that you can use it again.
Step 4: A pop-up message will appear on your screen once the program has finished burning the files to your media. Just click “OK” and remove the media from the computer.
Step 5: Now, you need to insert your USB Drive or CD/DVD into your locked computer. You need to turn on the computer and enter the BIOS, this is usually done by pressing a key during boot-up such as DEL, ESC, or one of the function keys. The key you need to press will be displayed on the screen, or you can find out from your computer manufacturer.
Step 6:Once in the BIOS you will need to change the boot order, making sure that the USB Device or CD/DVD is at the top of the boot priority list, this means that your computer won’t boot up into the hard drive, and will instead use the password disk we just created.
Step 7: Once you have done this, you will need to select which hard drive you want the program to unlock, and which user account. You can select between “Reset Password” or “Add User.”
Step 8: If you select reset password, it will remove the password for the selected account, and you can use your computer as normal again. Simply click “reboot” and remove the flash drive or CD/DVD. Apart of resetting windows 10 password, this program also helps you bypass Windows 7 password.
Besides from simply allowing you to regain access to your computer, you can also have stronger passwords securing your computer. This is because you can be assured that you won’t be locked out forever, although bear in mind – anybody could do this to any computer, so make sure you take the necessary steps to protect your data, such as encryption.


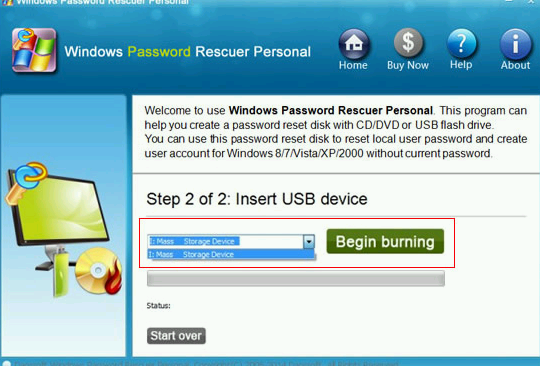



Thanks for sharing this info. This important info will help many user.