You may have faced a lot of situations where you might have to lose some of your really important data and work in your computer. Ever imagined how difficult and frustrating it is to rebuild and recreate everything all over again. We often say and hear that backing up your data can really protect it.
But how to backup all your data effectively without facing any hurdles? The Answer to this question is “AOMEI Data Backuper”.
About AOMEI Data Backuper
Now you can back up your system, back up your disk and more with the help of AOMEI Data Backuper. This is a tool which lets you protect your data and ensure its safety. The features that it has are:
- Backup features like system and disk backup, volume and partition backup
- System recovery, disk recovery, selective file restore
- Disk clone, partition clone
- Encryption, compression, bootable rescue media etc.
Need To Use Data Backuper
Ensuring the protection of your data could not be easier. AOMEI Data Backuper lets you back up everything with just one click without hampering your system course. You can back up hard disk drives and additional storage devices with it. For backing up a particular volume, it is simply a great tool. It lets you back up multiple volumes to an image file. It performs fast system recovery and reliable partition recovery. You don’t require an image file to copy one hard drive to another. You can also replicate a dynamic volume with it. And with the added benefits of encryption, compression, comment and splitting backup etc., it gives an impression of all in one data backup tool.
[Recommended Reading : How To Backup Your Facebook Data?]
How To Use AOMEI Data Backuper
Install the software: Download and install the software in your system first. Just follow the simple instructions and it will be installed easily. After that, when you run the software, it will look something like this


Create New Backup: Click on the option “Create New Backup” and a screen will pop up showing three types of backups that you may want to create. Three types of backups namely, Disk backup, partition backup, system backup are available and you have to select the type of backup that you want to create.


Choose your Backup: Based on what sort of back up you are looking to create, you may pick out of the three. Here, we have shown using partition backup. Once you select the type of backup, you will be taken to the screen like this


Just type the name of your task like “my backup” and proceed further. Go to the first step 1 and select the specific volumes that you wish to backup as


Then click on add and the partition you chose will be added to the list as partition D is shown in the image below:


You need to also choose the desired the destination path for the backup of the partition, like here partition E is chosen for the same
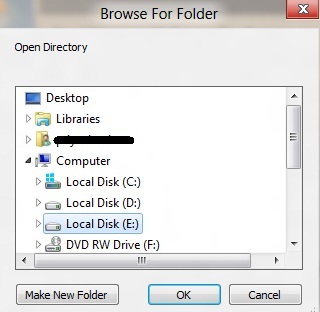
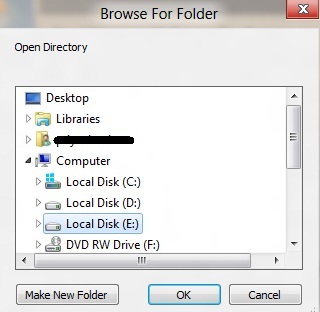


Completion of backup: The backup process will go on to complete for a few minutes and at the time of completion, it shows 100% status, which means that the backup has been done successfully.


Click on “Finish” to complete the process.
After you finish the backup, you will be shown the status of your backup regarding its date and timings. There are also options of restoring and other advanced options for your backup.


Restore the backup: You can check for other options such as restoring the backup too


After you press “next”, you will be seeing a message like the one shown below
If you press “yes”, then the partition you chose will be deleted or overwritten, so you may also backup that partition before.
Likewise, there are features too which you can use and see. Please notice that everything has been explained in a simple manner and lucid way, but still if problem arises anywhere, then you may ask and it’ll be taken care of right away.






Hello Zainil Dedhia,

This is a great tool which back up all your drives, and you explained the tutorial in brief.
Thanks for sharing 🙂
Praveen Soni recently posted…Waterproof SmartPhone By Samsung : Galaxy Xcover2
Looks to be a pretty useful software, but I prefer using cloud based backup programs such as My PC Backup, as it can keep our files always secured on the cloud server, even if our whole PC gets crashed – we can get our important files back :).
it’s very nice and great tool which back up all your drives, and you explained the tutorial in brief. thanks for sharing
Hi Zainil,
Again This is Informative post. First I must Say Thanks To you and Atish Also for this Post. Actually I was Woried About the backeup drives Of my system. I think This Softare will be helpful to backeup of your System. And I will Try it. and I hope we will get good response. Thanks Zainil For this Post.