Hey guys this is the second post in the series “Guide on how to operate Windows 8” where we are exploring and learning to use the basic and advanced features of window 8 operating system.
We hope you people liked the first post and got benefited from it too, now in this 2nd post, we are going to learn to use more features and aspects of windows 8.
[Recommended Reading – 1st Part Of How To Operate Windows 8]
In this post, we will discuss the following topics:
- How To Change Account Picture In Windows 8
- How To Remove Apps In Windows 8
- How To Bring Back The Metro Interface In Windows 8
- How To Operate Internet Explorer In Windows 8
- How To Use Quick Access Menu In Windows 8
How To Change Account Picture In Windows 8
On the right hand side of the metro screen, you will find that there is an “administrator” option where after clicking you will see that there are options such as change your account picture, lock and sign out.
To begin changing your account picture, click on “change account picture” as shown below.
After clicking on the option, a dashboard will open up as shown below
This dashboard alone provides many options for changing the settings of your PC. Select “personalize” and then you can upload new picture for the account by clicking on “browse” or you can also use your web cam if you are using a laptop etc.
How To Remove Apps In Windows 8
On the metro screen itself, you can see many apps that are running in your personal computer in the form of tiles. Now if you do not wish to have all the apps in your system and want to remove some then just go the app you want to delete and simply right click on it as shown.
Also, from the bottom you can “unpin” the app from start menu and also uninstall it remove it from your system completely.
How To Bring Back The Metro Interface In Windows 8
Go to the search box at the right of your screen and then type cmd which is the shortcut for command prompt. The results are shown at the left hand side of the screen where you will notice “Command prompt”.
Right click on the option and you will notice a tick mark that appears on the file and at the bottom there are options such as run as administrator etc. as shown.
Click on the option “run as administrator” and the command prompt opens up as shown
In the command prompt type the command “net users administrator /active: yes” and then press enter. Type “exit” in the next line and then press “enter”.
Now you can re login as administrator and start installing apps and softwares etc. in your personal computer.
How To Operate Internet Explorer In Windows 8
Just click on the internet explorer app in the start screen and then you will see a full screen sort of it having no toolbar, sidebar and menu.
In this you will be able to see options to create and toggle between tabs with an option of refreshing the page. It has a “find” option and it can pin to the start screen any internet shortcut. Select the icon “spanner” and click on the “view on the desktop” to see and use the complete desktop version of the internet explorer.
How To Use Quick Access Menu In Windows 8
In the bottom left hand side of the metro screen, just right click or hold windows key by pressing X at the same time to see and utilize a menu that is text based and which gives you a quick access to many apps and features such as control panel, search box, device manager, explorer and many more.
Just click on the desired app or feature you wish to use from here.
A lot of other features and short cuts will be discussed in the subsequent posts of the series, so keep your eyes on the upcoming things.

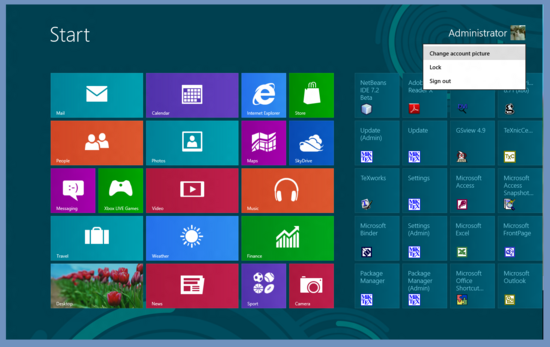
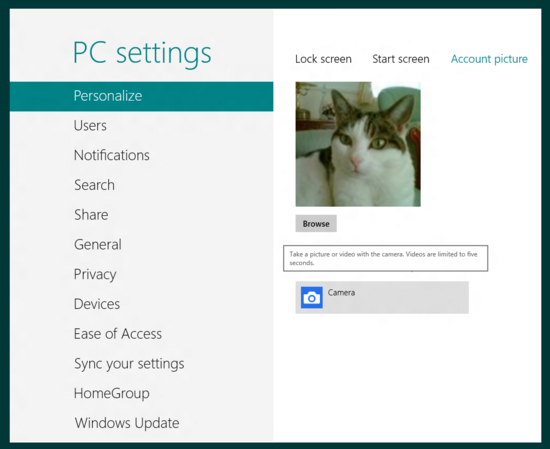



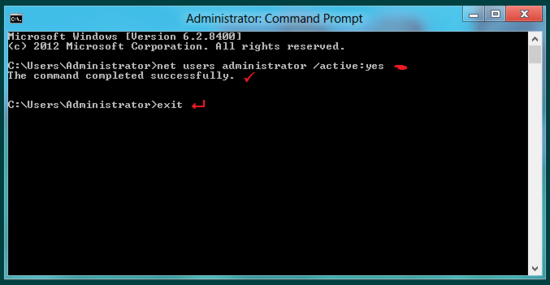





Hope it is a great guide to operate windows 8. Thanks for the detailed information with clear pictures. Keep guiding the readers with the useful content like this!
Thanks to Zainil for writing and sharing this useful post!

Nirmala recently posted…Internet technology advancement and its importance in vital areas
Windows 8 is too good very nice look and easily use . and your review about window 8 so clear all problem
Thanks for sharing
Hi Zainil ,
Window 8 is new Updation with lovely features. Really I like It. First time i used the window 8. then i didn’t know about the operate That How have to operate window 8 and that time i was worried. But when i read it your post. then I felt good. Now i can operate very easily. i must say thanks alot for sharing with us.
really nice posting about how to operate windows 8 .absolutely windows 8 is very nice and comfortable .nice post keep writing…